Excel Mac Shortcut For End When No End Key
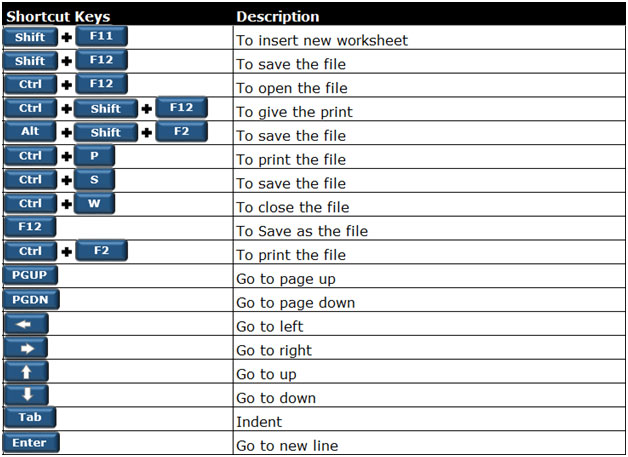
Oct 07, 2019 The End key is a key found on a computer keyboard that moves the cursor to the end of the line, document, page, cell, or screen. Below is an overview of a computer keyboard with the End key highlighted in blue on the main keyboard and the numeric keypad. Apple computer keyboards do not have an End key on the numeric keypad.
| 1. Frequently used shortcuts | |
|---|---|
| ⌘+V or Ctrl+V | Paste |
| ⌘+C or Ctrl+C | Copy |
| Delete | Clear |
| ⌘+S or Ctrl+S | Save |
| ⌘+Z or Ctrl+Z | Undo |
| ⌘+Y or Ctrl+Y | Redo |
| ⌘+X or Ctrl+X | Cut |
| ⌘+B or Ctrl+B | Bold |
| ⌘+P or Ctrl+P | |
| Option+F11 | Open Visual Basic |
| ⌘+D or Ctrl+D | Fill Down |
| ⌘+R or Ctrl+R | Fill Right |
| Ctrl+Shift+= | Insert cells |
| ⌘+- or Ctrl+- (hyphen) | Delete cells |
| ⌘+= or F9 | Calculate all open workbooks |
| ⌘+W or Ctrl+W | Close window |
| ⌘+Q | Quit Excel |
| Ctrl+G or F5 | Display the Go To dialog box |
| ⌘+1 or Ctrl+1 | Display the Format Cells dialog box |
| Ctrl+H or ⌘+Shift+H | Display the Replace dialog box |
| ⌘+Ctrl+V or Ctrl+Option+V | Paste Special |
| ⌘+U | Underline |
| ⌘+I or Ctrl+I | Italic |
| ⌘+N or Ctrl+N | New blank workbook |
| ⌘+Shift+P | New workbook from template |
| ⌘+Shift+S or F12 | Display the Save As dialog box |
| F1 or ⌘+/ | Display the Help window |
| ⌘+A or ⌘+Shift+Space | Select All |
| ⌘+Shift+F or Ctrl+Shift+L | Add or remove a filter |
| ⌘+Option+R or Ctrl+O | Minimize or maximize the ribbon tabs |
| ⌘+O | Display the Open dialog box |
| F7 | Check spelling |
| Shift+F7 | Open the thesaurus |
| Shift+F3 | Display the Formula Builder |
| ⌘+F3 | Open the Define Name dialog box |
| ⌘+Shift+F3 | Open the Create names dialog box |
| Shift+F11 | Insert a new sheet * |
| ⌘+P or Ctrl+P | |
| ⌘+P or Ctrl+P | Print preview |
| *Some Windows keyboard shortcuts conflict with the corresponding default Mac OS keyboard shortcuts. This topic flags such shortcuts with an asterisk ( * ). To use these shortcuts, you may have to change your Mac keyboard settings to change the Show Desktop shortcut for the key. | |
▲ up Canon ip7200 driver for mac.
| 2. Work in windows and dialogs | |
|---|---|
| ⌘+Option+R | Expand or minimize the ribbon |
| ⌘+Ctrl+F | Switch to full screen view |
| ⌘+Tab | Switch to the next application |
| ⌘+Shift+Tab | Switch to the previous application |
| ⌘+W | Close the active workbook window |
| ⌘+Shift+3 | Copy the image of the screen and save it to a Screen Shot file on your desktop. |
| Ctrl+F9 | Minimize the active window |
| Ctrl+F10 or ⌘+F10 | Maximize or restore the active window |
| ⌘+H | Hide Excel. |
| Tab | Move to the next box, option, control, or command |
| Shift+Tab | Move to the previous box, option, control, or command |
| Esc | Exit a dialog or cancel an action |
| Enter | Perform the action assigned to the default command button (the button with the bold outline, often the OK button) |
| Esc | Cancel the command and close |
▲ up
| 3. Move and scroll in a sheet or workbook | |
|---|---|
| Arrow Keys | Move one cell up, down, left, or right |
| ⌘+Arrow Key | Move to the edge of the current data region |
| Home | Move to the beginning of the row |
| Ctrl+Home | Move to the beginning of the sheet |
| Ctrl+End | Move to the last cell in use on the sheet |
| Page Down | Move down one screen |
| Page Up | Move up one screen |
| Option+Page Down | Move one screen to the right |
| Option+Page Up | Move one screen to the left |
| Ctrl+Page Down or Option+Arrow Right | Move to the next sheet in the workbook |
| Ctrl+Page Down or Option+Arrow Left | Move to the previous sheet in the workbook |
| Ctrl+Delete | Scroll to display the active cell |
| Ctrl+G | Display the Go To dialog box |
| Ctrl+F or Shift+F5 | Display the Find dialog box |
| ⌘+F | Access search (when in a cell or when a cell is selected) |
| Tab | Move between unlocked cells on a protected sheet |
▲ up
| 4. Enter data on a sheet | |
|---|---|
| F2 | Edit the selected cell |
| Enter | Complete a cell entry and move forward in the selection |
| Ctrl+Option+Enter | Start a new line in the same cell |
| ⌘+Return or Ctrl+Enter | Fill the selected cell range with the text that you type |
| Shift+Enter | Complete a cell entry and move up in the selection |
| Tab | Complete a cell entry and move to the right in the selection |
| Shift+Tab | Complete a cell entry and move to the left in the selection |
| Esc | Cancel a cell entry |
| Delete | Delete the character to the left of the insertion point, or delete the selection |
| Delete the character to the right of the insertion point, or delete the selection | |
| On a MacBook, pressFn+Delete | Note: Some smaller keyboards do not have this key |
| Note: Some smaller keyboards do not have this key | |
| Arrow Keys | Move one character up, down, left, or right |
| Home | Move to the beginning of the line |
| Shift+F2 | Insert a comment |
| Shift+F2 | Open and edit a cell comment |
| Ctrl+D or ⌘+D | Fill down |
| Ctrl+R or ⌘+R | Fill to the right |
| Ctrl+L | Define a name |
▲ up
| 5. Work in cells or the Formula bar | |
|---|---|
| F2 | Edit the selected cell |
| Delete | Edit the active cell and then clear it, or delete the preceding character in the active cell as you edit the cell contents |
| Enter | Complete a cell entry |
| ⌘+Shift+Return or Ctrl+Shift+Enter | Enter a formula as an array formula |
| Esc | Cancel an entry in the cell or formula bar |
| Ctrl+A | Display the Formula Builder after you type a valid function name in a formula |
| ⌘+K or Ctrl+K | Insert a hyperlink |
| Ctrl+U | Edit the active cell and position the insertion point at the end of the line |
| Shift+F3 | Open the Formula Builder |
| Shift+F9 | Calculate the active sheet |
| Shift+F10 | Display a contextual menu |
| = | Start a formula |
| ⌘+T or F4 | Toggle the formula reference style between absolute, relative, and mixed |
| ⌘+Shift+T | Insert the AutoSum formula |
| Ctrl+; (semicolon) | Enter the date |
| ⌘+; (semicolon) | Enter the time |
| Ctrl+Shift+' (inchmark) | Copy the value from the cell above the active cell into the cell or the formula bar |
| Ctrl+` (grave accent) | Alternate between displaying cell values and displaying cell formulas |
| Ctrl+' (apostrophe)) | Copy a formula from the cell above the active cell into the cell or the formula bar |
| Ctrl+Option+Arrow Down | Display the AutoComplete list |
| Ctrl+L | Define a name |
| Ctrl+Option+⌘+L | Open the Smart Lookup pane |
▲ up
| 6. Format and edit data | |
|---|---|
| F2 | Edit the selected cell |
| ⌘+T or Ctrl+T | Create a table |
| ⌘+Option+Return or Ctrl+Option+Enter | Insert a line break in a cell |
| Ctrl+Spacebar or ⌘+Space | Insert special characters like symbols, including emoji |
| ⌘+Shift+> | Increase font size |
| ⌘+Shift+< | Decrease font size |
| ⌘+E | Align center |
| ⌘+L | Align left |
| ⌘+Shift+L | Display the Modify Cell Style dialog box |
| ⌘+1 | Display the Format Cells dialog box |
| Ctrl+Shift+~ | Apply the general number format |
| Ctrl+Shift+$ | Apply the currency format with two decimal places (negative numbers appear in red with parentheses) |
| Ctrl+Shift+% | Apply the percentage format with no decimal places |
| Ctrl+Shift+^ | Apply the exponential number format with two decimal places |
| Ctrl+Shift+# | Apply the date format with the day, month, and year |
| Ctrl+Shift+@ | Apply the time format with the hour and minute, and indicate AM or PM |
| Ctrl+Shift+! | Apply the number format with two decimal places, thousands separator, and minus sign (-) for negative values |
| ⌘+Option+0 | Apply the outline border around the selected cells |
| ⌘+Option+Arrow Right | Add an outline border to the right of the selection |
| ⌘+Option+Arrow Left | Add an outline border to the left of the selection |
| ⌘+Option+Arrow Up | Add an outline border to the top of the selection |
| ⌘+Option+Arrow Down | Add an outline border to the bottom of the selection |
| ⌘+Option+- (hyphen) | Remove outline borders |
| ⌘+B | Apply or remove bold formatting |
| ⌘+I | Apply or remove italic formatting |
| ⌘+U | Apply or remove underscoring |
| ⌘+Shift+X | Apply or remove strikethrough formatting |
| ⌘+) or Ctrl+) | Hide a column |
| ⌘+Shift+) or Ctrl+Shift+) | Unhide a column |
| ⌘+( or Ctrl+( | Hide a row |
| ⌘+Shift+( or Ctrl+Shift+( | Unhide a row |
| Ctrl+U | Edit the active cell |
| Esc | Cancel an entry in the cell or the formula bar |
| Delete | Edit the active cell and then clear it, or delete the preceding character in the active cell as you edit the cell contents |
| ⌘+V | Paste text into the active cell |
| Enter | Complete a cell entry |
| ⌘+Return or Ctrl+Enter | Give selected cells the current cell's entry |
| ⌘+Shift+Return or Ctrl+Shift+Enter | Enter a formula as an array formula |
| Ctrl+A | Display the Formula Builder after you type a valid function name in a formula |
▲ up
| 7. Select cells, columns, or rows | |
|---|---|
| Shift+Arrow Key | Extend the selection by one cell |
| ⌘+Shift+Arrow Key | Extend the selection to the last nonblank cell in the same column or row as the active cell |
| Shift+Home | Extend the selection to the beginning of the row |
| Ctrl+Shift+Home | Extend the selection to the beginning of the sheet |
| Ctrl+Shift+End | Extend the selection to the last cell used on the sheet (lower-right corner) |
| Ctrl+Space | Select the entire column |
| Shift+Space | Select the entire row |
| ⌘+A | Select the entire sheet |
| ⌘+Shift+* (asterisk) | Select only visible cells |
| Shift+Delete | Select only the active cell when multiple cells are selected |
| Shift+Page Down | Extend the selection down one screen |
| Shift+Page Up | Extend the selection up one screen |
| Ctrl+6 | Alternate between hiding objects, displaying objects, and displaying placeholders for objects |
| F8 | Turn on the capability to extend a selection by using the arrow keys |
| Shift+F8 | Add another range of cells to the selection |
| Ctrl+/ | Select the current array, which is the array that the active cell belongs to. |
| Ctrl+ | Select cells in a row that don't match the value in the active cell in that row. You must select the row starting with the active cell. |
| Ctrl+Shift+[ | Select only cells that are directly referred to by formulas in the selection |
| Ctrl+Shift+{ | Select all cells that are directly or indirectly referred to by formulas in the selection |
| Ctrl+] | Select only cells with formulas that refer directly to the active cell |
| Ctrl+Shift+} | Select all cells with formulas that refer directly or indirectly to the active cell |
▲ up
| 8. Work with a selection | |
|---|---|
| ⌘+C or Ctrl+C | Copy |
| ⌘+V or Ctrl+V | Paste |
| ⌘+X or Ctrl+X | Cut |
| Delete | Clear |
| Ctrl+- (hyphen) | Delete the selection |
| ⌘+Z | Undo the last action |
| ⌘+) or Ctrl+) | Hide a column |
| ⌘+Shift+) or Ctrl+Shift+) | Unhide a column |
| ⌘+( or Ctrl+( | Hide a row |
| ⌘+Shift+( or Ctrl+Shift+( | Unhide a row |
| Enter | Move from top to bottom within the selection (down)* |
| Shift+Enter | Move from bottom to top within the selection (up)* |
| Tab | Move from left to right within the selection, or move down one cell if only one column is selected |
| Shift+Tab | Move from right to left within the selection, or move down one cell if only one column is selected |
| Ctrl+. (period) | Move clockwise to the next corner of the selection |
| ⌘+Shift+K | Group selected cells |
| ⌘+Shift+J | Ungroup selected cells |
| *These shortcuts may move in another direction other than down or up. If you'd like to change the direction of these shortcuts using the mouse, on the Excel menu, click Preferences, click Edit, and then, under. After pressing Return, move selection, select the direction you want to move in. | |
▲ up
| 9. Use charts | |
|---|---|
| F11 | Insert a new chart sheet. |
| ArrowKeys | Cycle through chart object selection |
▲ up Is there a dropbox for mac.
| 10. Sort, filter, and use PivotTable reports | |
|---|---|
| ⌘+Shift+R | Open the Sort dialog box |
| ⌘+Shift+F or Ctrl+Shift+L | Add or remove a filter |
| Option+Arrow Down | Display the Filter list or PivotTable page field pop-up menu for the selected cell |
▲ up
| 11. Outline data | |
|---|---|
| Ctrl+8 | Display or hide outline symbols |
| Ctrl+9 | Hide selected rows |
| Ctrl+Shift+( (opening parenthesis) | Unhide selected rows |
| Ctrl+0 (zero) | Hide selected columns |
| Ctrl+Shift+) (closing parenthesis) | Unhide selected columns |
▲ up
| 12. The following table provides the function key shortcuts for Excel 2016 for Mac* | |
|---|---|
| F1 | Display the Help window |
| F2 | Edit the selected cell |
| Shift+F2 | Insert or edit a cell comment |
| Option+F2 | Open the Save dialog |
| Shift+F3 | Open the Formula Builder |
| ⌘+F3 | Open the Define Name dialog |
| ⌘+F4 | Close |
| F5 | Display the Go To dialog |
| Shift+F5 | Display the Find dialog |
| Ctrl+F5 | Move to the Search Sheet dialog |
| F7 | Check spelling |
| Shift+F7 or Ctrl+Option+⌘+R | Open the thesaurus |
| F8 | Extend the selection |
| Shift+F8 | Add to the selection |
| Option+F8 | Display the Macro dialog |
| F9 | Calculate all open workbooks |
| Shift+F9 | Calculate the active sheet |
| Ctrl+F9 | Minimize the active window |
| Shift+F10 | Display a contextual menu, or 'right click' menu |
| Ctrl+F10 or ⌘+F10 | Maximize or restore the active window |
| F11 | Insert a new chart sheet* |
| Shift+F11 | Insert a new sheet* |
| ⌘+F11 | Insert an Excel 4.0 macro sheet |
| Option+F11 | Open Visual Basic |
| F12 | Display the Save As dialog |
| ⌘+F12 | Display the Open dialog |
| *Excel 2016 for Mac uses the function keys for common commands, including Copy and Paste. For quick access to these shortcuts, you can change your Apple system preferences so you don't have to press the FN key every time you use a function key shortcut | |

▲ up