Lorex Flir Cloud Client For Mac
FLIR Cloud Clientsoftware enables you to remotely connect to a Cloud compatible DVR / NVR system over the Internet. The FLIR Cloud Client software is available for download online for PC and Mac. Click here for more information on locating software downloads.
Prerequisites:
What can I do to get my Flir/Lorex Cloud Client app to work? View my cameras on my MacBook Pro, but can still see them on my iPhone. FLIR Cloud Client software enables you to remotely connect to a Cloud compatible DVR / NVR system over the Internet. The FLIR Cloud Client software is available for download online for PC and Mac. Click here for more information on locating software downloads. Prerequisites: Complete the setup and installation of your DVR / NVR system, and ensure functionality.
- Complete the setup and installation of your DVR / NVR system, and ensure functionality.
- Ensure your PC / Mac meets the minimum system requirements. Click here for more information on system requirements.
- Download the FLIR Cloud Client software on your PC / Mac.
To set up the FLIR Cloud Client software:
- Power off your system by disconnecting the power adapter.
- Connect an Ethernet cable (included) to the LAN port on the rear panel of the system. Connect the other end of the Ethernet cable to an empty LAN port (usually numbered 1-4) on your router.
- Reconnect the power adapter to power the system back on.
- Launch the FLIR Cloud Client software on your PC or Mac.
- Log into the Client Software using the Client Software user name (default: admin) and password (default: admin) and then click Login.
- Click Add Device.
- In the Add Device window, enter the following:
- Device Name: Choose a name for your system of your choice.
- Device ID: Manually enter the device ID printed on the QR code label of your recorder.
- Client Port: Enter the Client Port (default: 35000).
- User Name: Enter the system user name.
- Password: Enter the system password.
- Click Add. If this is the first time you are connecting, you will be prompted to change the system password.
- Enter a new 6 character password and click OK. This password will be used to connect to your system from now on.
- Click Add, and then click Live View.
Click and drag Default Group to the display window to open your cameras in live view.
You can back up selected recorded video files for storage on a USB flash drive (not included) during playback, or by searching for recorded video files. Activation code sound forge mac pro. Ensure you have enough space on your USB flash drive to save the file.
The following instructions require you to access your system using the FLIR Cloud Client software and a PC / Mac.
To search for and back up recorded video using FLIR Cloud Client software:
Insert USB flash drive into the DVR / NVR.
Right-click on the Live View to access the Quick Menu and select Main Menu.
Log in with your login information. Refer to your user manual for your default Username and Password.
Click the Backup icon ().
Configure search options using the parameters below to locate the files being stored on the USB drive.
- Device Name: Select the USB flash drive you inserted.
- Type: Select the recording type you are searching for (All, Normal, Motion, Alarm, or Alarm and Motion / A+M).
- Start Time / End Time: Set the start and end times for the search.
- Record CH: Select the channel the recording was made on or select All to include all channels in the search.
File Format: Select the file format you want to save the recording as, .dav for compatibility with Lorex by FLIR video player software, .asf for compatibility with VLC Media Player.
REMINDER: Lorex by FLIR video player software is available for download online. Click here for more information on locating software downloads.
Click Add. A list of files that match your search criteria will populate.
World machine with keygen mac. If the files you would like to backup are present, select the files and click Backup.
If the files you would like to backup are not included in the search results, reconfigure your search parameters and search again.
Wait for the backup to complete before removing the USB flash drive.
Video clip backup allows you to select a duration of video during Playback mode and save it to a USB device (not included).
To save a file using video clip backup:
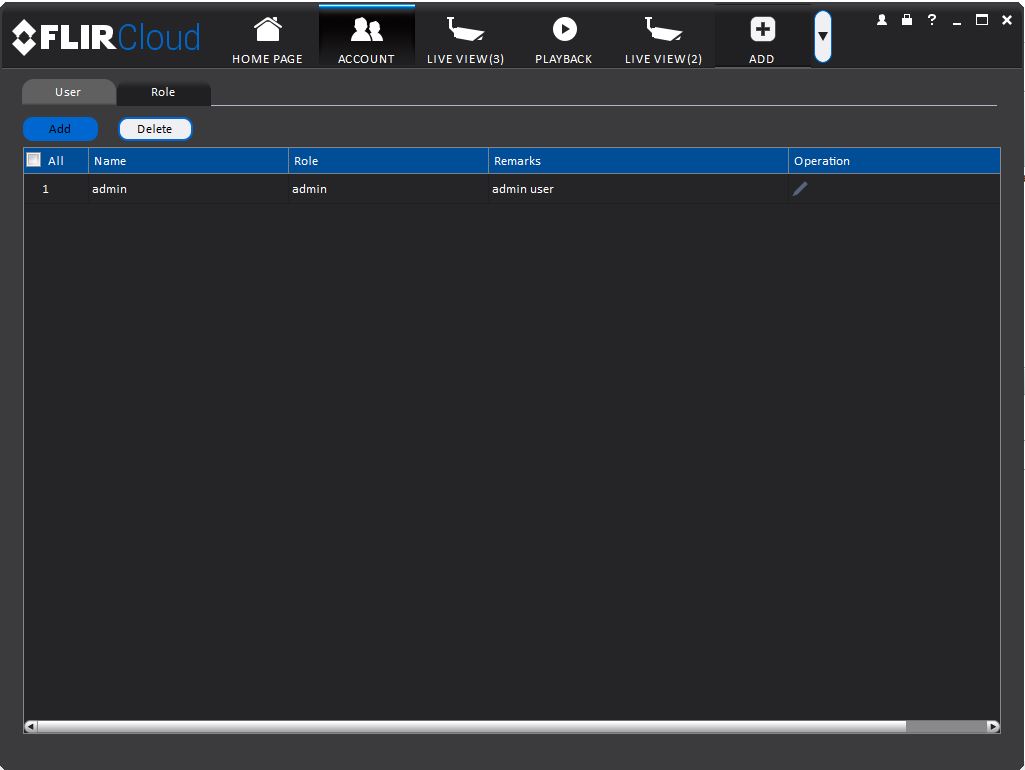
- Insert USB flash drive into the DVR / NVR and begin playing back video.
- Click the Video clip icon () to mark the beginning of the video clip. Click the Video clip icon () again to mark the end.
- Click Save () to open the Backup Menu.
Configure the following:
- Select the USB device you want to save to.
- Select the files you would like to backup.
- Click Backup >Start.
Wait for backup to complete before removing the USB flash drive.