Flush Dns For Mac Sierra
Dec 26, 2019 (See how to delete an app on Mac) Flush DNS Cache in macOS Sierra. Open the Applications folder in Finder. Choose Terminal from the Utilities folder. Enter sudo killall -HUP mDNSResponder;say DNS cache has been flushed into the Terminal window. Press Return on Mac keyboard. Enter the password to confirm.
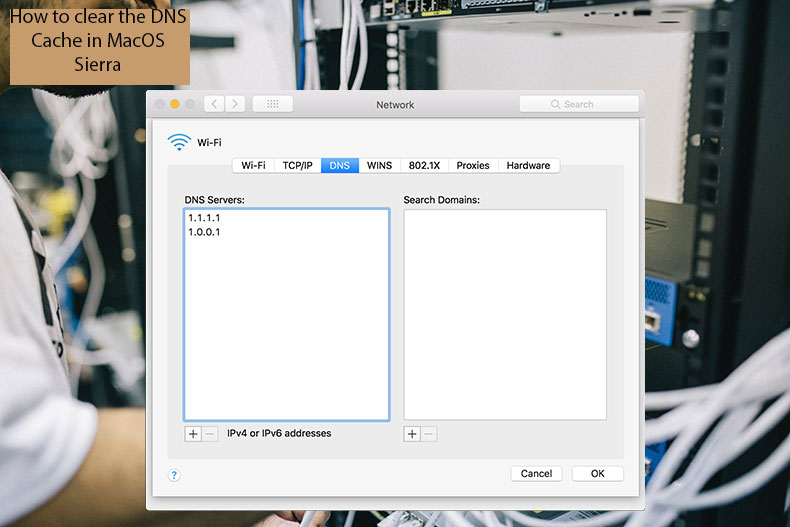
If you're having problems when trying to visit certain websites, flushing your DNS cache might help. Here's what that means, and how to do it in Windows and on a Mac.
When you type a website into your address bar—like PCMag.com—your computer doesn't actually know where to go on its own. Download arabic fonts for mac word. Instead, it looks that address up on a Domain Name System (DNS) server, which matches it with an IP address for your computer to visit.
It's like your friend saying 'meet me at Tom's Bistro'—if you don't know where Tom's Bistro is, you can look up the address in the phone book and drive there.
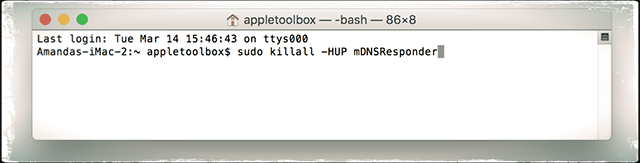
However, it can take a long time to scan the phone book before you find the right address. In order to speed this process up, your computer saves some of these entries for easy access later on. To continue with the previous metaphor, it's like writing down 'Tom's Bistro - 123 Main Street' on a sticky note. This allows your computer to navigate to sites you've already visited, without asking the DNS server every time. Unfortunately, on rare occasions, this cache can cause problems.
Maybe the site you're visiting changed servers, and is no longer located at the cached address, or you have some malware that's trying to redirect common pages to malicious sites. (If you suspect the problem might be malware, you might want to run a scan with one of these tools.) Whatever the case, you can 'flush' your DNS cache to start from scratch, so your computer looks up web addresses on the DNS server again.
This process is, of course, different from clearing your web cache from a web browser. If clearing your browser's cache has not solved the problem, clearing your DNS cache may be the next step. Here's how to do it on Windows and macOS using the command line. (If you're using Linux, you'll need to look up instructions for your particular distribution.)
Flush the DNS Cache on Windows
If you're on a Windows machine—any Windows machine, even going back to XP and older—flushing the DNS merely takes a simple command. Click the Start menu and type 'cmd.' Right-click on the Command Prompt option and choose 'Run as Administrator.' In the Command Prompt window that appears, type the following command:
If successful, the Command Prompt will report back with 'Successfully flushed the DNS Resolver Cache.' Try visiting the website in question again and see if that solved the problem. If not, the site may be down, you could be having Wi-Fi problems, or you may have a more elusive network problem on your end that needs to be tracked down. If this is someone else's computer, you can always try troubleshooting remotely.
Flush the DNS Cache on a Mac
Mac users need to run a quick Terminal command to flush the DNS cache, but the command differs depending on your version of macOS. First, press Command+Space to open Spotlight and search for 'Terminal.' Press Enter to open it.
Most modern versions of macOS—from OS X Lion through macOS Sierra—use the following command. Type it into the Terminal and press Enter:
If you're on OS X 10.10.1, 10.10.2, or 10.10.3, you'll need to run this command instead:
You won't see a success message for either command, but you can check the problematic website and see if it fixed the problem. If not, you'll have to move on to other troubleshooting steps.
Next Article