How To Add New Internet Calendar In Outlook 2016 For Mac
I’ve already added the Holidays to Outlook but I was wondering if I could also easily add other special days and sport schedules to my Calendar.
For instance, I’d like to add the moon phases, the Formula 1 calendar and a countdown to the end of the year.
Outlook 2010 and 2016. 1) Go to your calendars, then in the top menu click on Open Calendar. ICalendar feed in Microsoft Outlook 2007 or 2010. 2) In the top. Locate the calendar you want to add, and then save it to your computer as an.ics file. Sign in to Outlook.com. At the bottom of the page, select. In the navigation pane, select Import calendar. Under Import calendar, select From file. Under Import from file.
Can I do this?
For a lot of unofficial holidays, sport schedules and other things to add to your Calendar, there usually is a (free) Web Calendar service available with all the days and info you want.
The benefit of using a Web Calendar is that it automatically gets updated with new days, new information or in case of sports events, the results of the game, match or race.
Outlook, Outlook.com and Outlook on the Web (OWA) all offer support to subscribe to these Web Calendars.
When you are using an Outlook.com account or are an Office 365 Exchange Online subscriber, then there is also already a big catalog of “Interesting Calendars” which you can add as a Web Calendar.
Calendar websites
Three major websites offering web calendars for various holidays, sports events, alternative calendars and custom count downs are:
- Outlook.com and Exchange Online (Office 365 for Business)
As mentioned, Outlook.com and Exchange Online already have a “Interesting Calendars” catalog of their own. The major categories are Sports and TV. These are all verified Calendars and are guaranteed to work and up-to-date.
There is also a separate section where you can add Holiday calendar(s) and/or a Birthday calendar for all contacts for which you’ve entered a birthday. - WebCal.fi
This site is easy to navigate and offers a lot of web calendars sorted into different categories. Many of these calendars can be customize before subscribing as well and are also available in various languages.
Aside from the holidays, it also include a list of “funny” holidays and a “Good to know” calendar. On the Sports tab you’ll find schedules from various sports such as from the NBA, NFL, NHL and F1. It usually also adds schedules for major sports events like the FIFA World Cup and Olympics whenever they are due.
Moon phases, sunrise & sunset, eclipses can be added too. You can also add your working schedule or countdown timer to a specific day. - iCalShare
This site is a bit more community driven so people can create, upload and share calendars of their own. This results in over 3500 calendars to choose from. You can search for a calendar or browse within categories.
The fact that it is community driven has the benefit that most major sport schedules, holidays and other events have a web calendar. Even several schools and universities have published their activities calendar here.
A downside of this website is that quite a few calendars are outdated, no longer work or are listed multiple times by multiple people.
Adding a Web Calendar to Outlook
To add a web calendar from WebCal.fi or iCalShare to Outlook is really easy when it has been set as the default webcal protocol handler in Windows:
- Click on the Subscribe button on the website.
Choose Allow when prompted.
Choose Yes to confirm the subscription in Outlook.
To subscribe manually, you can use the “Manual subscription” section on the WebCal.fi website or right click on the “Subscribe to Calendar” button on the iCalShare website to get the required URL.
To add or remove the Calendar in Outlook use:
- Outlook 2007
Tools-> Account Settings…-> tab Internet Calendars - Outlook 2010 / 2013 / 2016 / 2019 / Office 365
File-> Account Settings-> Account Settings…-> tab Internet Calendars
Adding a Web Calendar to Outlook on the Web (OWA)
When you have an Exchange account and it is hosted on Exchange 2010 or Exchange 2013, you can also add the web calendar to OWA.
- In another tab of your browser, logon to OWA and select your Calendar.
- Open the “Open Calendar” dialog:
- OWA 2010
Right click on “My Calendars” and choose: Add Calendar…
Or click on the Share button and choose: Add Calendar… OWA 2013
Right click on “My Calendars” and choose: Open Calendar- OWA 2016, 2019 and Exchange Online (Office 365 for Business)
Click on “Add calendar” and select: From Internet - Outlook.com and Exchange Online (new interface)
Click on the “Import calendar” in the Calendar Navigation Pane on the left and from the pop-up dialog choose: From web.
- OWA 2010
- Switch back to the browser tab where you have the web calendar that you wish to add listed.
- Copy the required URL for the web calendar
- iCalshare
Instead of clicking on the Subscribe button, right click on it and choose: Copy Shortcut. - WebCal.fi
Use the Manual Subscription section to get the URL.
- iCalshare
- Switch back to the browser tab which holds your OWA Calendar.
Paste the address (CTRL+V) in the “Calendar URL” (OWA 2010), “Internet Calendar” (OWA 2013) or “Link to the calendar” (OWA 2016 / 2019 / 365) field.
- Click on OK, Open or Save to confirm the subscription.
- Back in your Calendar, you may need to enable the just subscribed Calendar by placing a checkmark in front of it.
To unsubscribe from the calendar, right click on it and choose “Remove Shared Calendar” (OWA 2010) or “Remove” (OWA 2013 / 2016 / 2019 / 365).
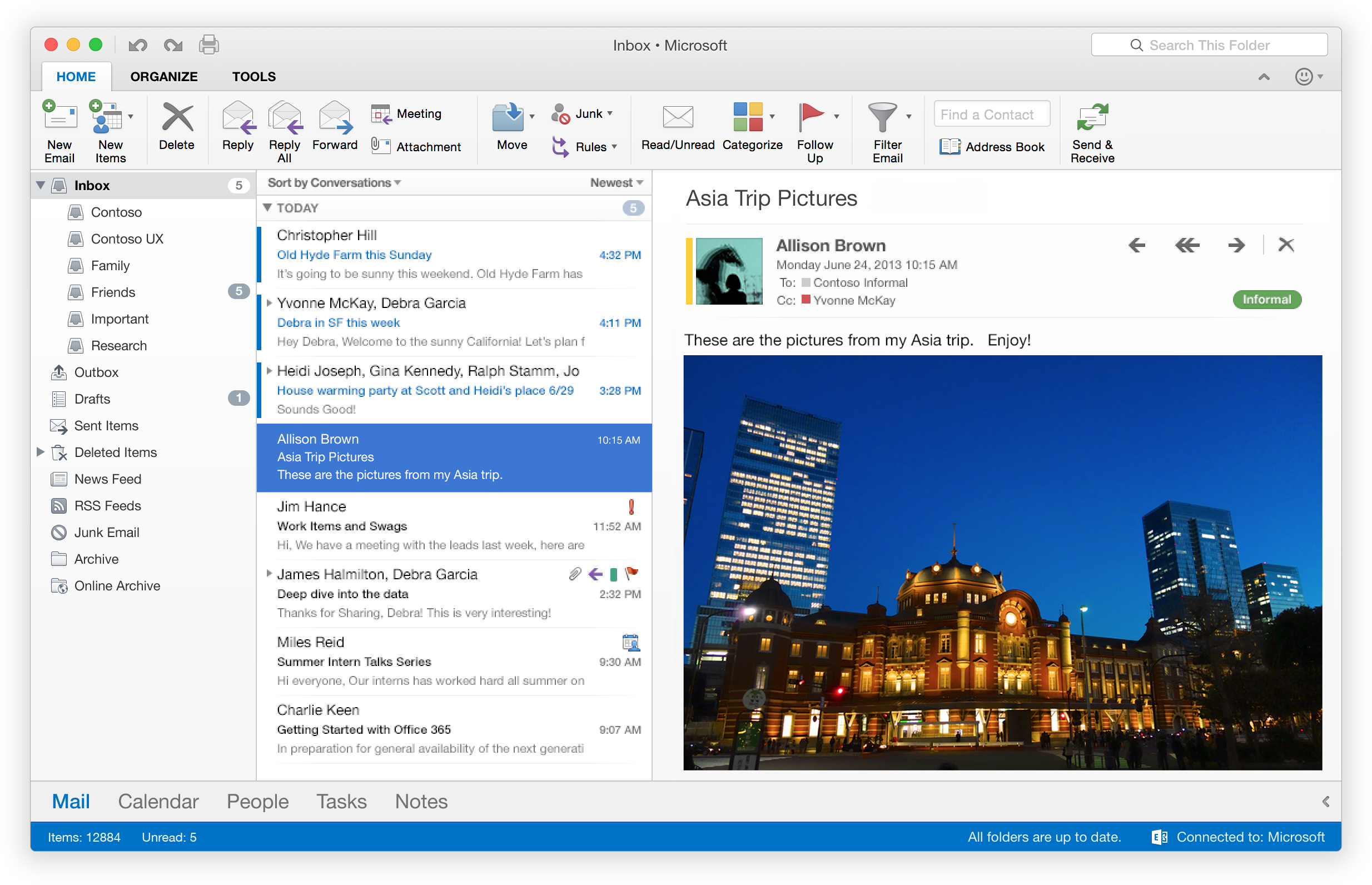
Note: A corporate firewall or policy may prevent you from adding Internet Calendars to OWA. The option could either be disabled or the calendar is never being downloaded after subscribing.
Interesting Calendars, Birthday Calendar and Holiday Calendar
To use the built-in Calendar service of Outlook on the Web (Outlook.com and Office 365 Exchange Online) you can use the following commands;
- Interesting Calendars
Click on the “Interesting calendars” button and from the fly-out panel on the right, select a Category and then the Calendar which you want to add. - Birthday Calendar
When the Birthday Calendar for your contacts isn’t added already, you can do so by clicking on Add Calendar and then; Birthday Calendar. - Holiday Calendar
Click on the Add Calendar button and then choose; Holiday Calendar. From the fly-out panel on the right, you can select one or multiple countries for which you want to add the holidays.
When you are using the new interface of Outlook on the Web, then you can find all these options by clicking on the “Import calendar” link at the bottom of the Calendars section on the left. A pop-up dialog will open which contains all of the above commands as well as commands to import a calendar from a file or from the web (Internet Calendar). The Birthday Calendar can be added or removed via Settings as mentioned in Recreating the Birthday Calendar.
The article shows how to open and view shared calendar in Outlook on your desktop and how to import an iCal file exported from another app into your Outlook.
In the previous article, we discussed different ways to share Outlook calendar with other people. Looking from another angle - if someone shared a calendar with you, how do you open it in Outlook? There are a few methods to view a shared calendar in Outlook on your desktop:
A typical example of the output of this commandis shown below: # serviceset show statusService Set 1 Status- -Overall: RunningStoreOnce Subsystem: RunningVirtual Tape: RunningNAS: RunningStoreOnce Catalyst: RunningReplication: RunningHousekeeping: RunningIf any of the service sets is in a state other than “Not Started”/”Running”,upgrades will fail.Event database sizeTo check the Event Database size look it up in the StoreOnceGUI on the Events page, where the count isdisplayed at the top.We have seen upgrades fail when the number of events is greaterthan 50,000. If this is the case the number should be reduced by usingthe Delete button in the GUI to remove olderevents and reduce the number to less than 48,000.HP strongly recommendsthat you perform the following actions immediately prior to startingthe software update process to ensure a smooth update process. Free ilo license. Read the Diagnostic messagesfor the failed hardware and ensure the problem is rectified beforeattempting an upgrade.Service set statusTo check the service set status run the StoreOnce CLI command, servicesetshow status.
Add calendar shared within organization
When a calendar is shared within the same organization, it can be added to Outlook with a single click. Simply open the sharing invitation that your colleague sent to you and click the Accept button at the top.
The calendar will appear in your Outlook under Shared Calendars:
View calendar shared outside organization
The process of accepting a calendar sharing invitation by an external person is a bit different, but still very much straightforward in case you use Outlook for Office 365 or has an Outlook.com account.
- In the sharing invitation, click Accept and view calendar.
- You will be taken to either Outlook on the web or Outlook.com and, possibly, asked to log into your account. Once you do that, you will see the Calendar subscription details. If needed, copy the link to the calendar for future use, and then click the Save button.
The shared calendar will appear under Other calendars in Outlook.com as shown in the below screenshot, or under People's calendars in Outlook on the web. In desktop Outlook, you can find it under Shared calendars.
Open shared calendar of a coworker without invitation
To view a calendar that belongs to someone in your company, you do not actually need an invitation as the view level of access is given to all internal users by default (though, it can be changed by your administrator or IT persons).
Here are the steps to add a shared calendar to Outlook:
- From your Calendar folder, go to the Home tab > Manage Calendars group, and click Add Calendar > Open Shared Calendar.
- In the small dialog window that opens, click Name…
- In the displayed list, find the user whose calendar you wish to add, select their name, and click OK.
- If you've selected a valid person, his or her name will appear in the Name box, and you click OK.
That's it! The calendar of your colleague is added to your Outlook under Shared Calendars:
- If an internal user has shared their calendar directly with you, the calendar will open with the permissions they provided; otherwise – with the permissions set for your organization.
- To open a calendar that belongs to an external user, you will need ether an invitation or .ics link.
Add an Internet calendar to Outlook
If you have an ICS link to a calendar that someone else shares publicly, you can subscribe to that public calendar to view it in your Outlook and receive all updates automatically. Here's how:
- Open your Outlook calendar.
- On the Home tab, in the Manage Calendars group, and click Add Calendar > From Internet…
- In the New Internet Calendar Subscription dialog box, paste the iCalendar link that ends in .ics:
- Outlook will ask you to confirm that you want to add this Internet Calendar and subscribe to updates. Click Yes to import the calendar with the default settings, which work just fine for the most part, or click Advanced to configure custom settings:
In a moment, the Internet calendar will appear under Other Calendars in your Outlook:
Import iCalendar file to Outlook
In some situations, you may want to import events from your other calendar into Outlook to spare the trouble of re-creating all your appointments from scratch. Instead, you export the calendar from another app (say, Google calendar) or another Outlook account as an ICS file, and then import that file into Outlook.
To import an iCal file into Outlook 2019, Outlook 2016 or Outlook 2013, this is what you need to do:
- Open your Calendar.
- Click File > Open & Export > Import/Export.
- In the Import and Export Wizard that appears, select Import an iCalendar (.ics) or vCalendar file(.vcs) and click Next.
- Browse for the iCalendar file (it should end with the .ics extension) and click OK.
- Based on your needs, choose one of these options:
- Open as New – to add a new calendar to your Outlook.
- Import – to import the items from the iCal file into your primary Outlook calendar.
Go to your Outlook calendar and, depending on your selection in the last step, you will find either a new calendar under Other calendars or all events from the .ics file imported into your existing calendar.
That's how you can open and view a shared calendar in Outlook. I thank you for reading and hope to see you on our blog next week!