Quite Imposing Plus Mac Serial Terminal Emulation
Quite Imposing or Quite Imposing Plus V3 for Macintosh
1. Make sure you have what you need
This is a list of notable terminal emulators. Most used terminal emulators on Linux and Unix-like systems are GNOME Terminal on GNOME and GTK-based environments, Konsole on KDE, and xfce4-terminal on Xfce as well as xterm. 1 Character-oriented terminal emulators. 1.1.1 Command-line interface. 1.1.2 Graphical. 1.1.2.1 X/Wayland.
You should be running Acrobat 7.0/8.0/9.0/10.0/11.0 Professional or 7.0 Standard on a compatible Mac OS system. This version is not compatible with Acrobat DC. This version is not suitable for macOS 10.15 (Catalina) or later, you may need to purchase an upgrade.
2. Download the software
You can download and use Quite Imposing or Quite Imposing Plus. This is the full software, but unless you previously purchased it, it will work for you in a demonstration mode. The main effect of this is that all your imposed pages will be marked with a large X. You can still print your imposed pages to fully test the software.
- Quite Imposing for Macintosh - qi3_en.dmg. Version 3.0k, uploaded 4 Nov 2014
- Quite Imposing Plus for Macintosh - qiplus3_en.dmg. Version 3.0k, uploaded 4 Nov 2014
If you have previously purchased or downloaded any earlier version since 3.0, you can install this new version over the top of the old; licensing information is preserved. If you have a license for version 1 or version 2, you may need to purchase an upgrade.
3. Run the installer
In the folder with the plug-ins you should also see Install Quite Plugins. Simply double click on this to install your plug-ins. The installer will try to locate your copy of Acrobat, but if it fails you can click the Browse button to locate it yourself.If you don't seem to have an Install Quite Plugins file yet, you should read our instructions on installing software from a DMG file.
4. Start Acrobat
If all is well, you will now have a new menu item Plug-ins > Quite Imposing 3 > Imposition control panel, or Plug-ins > Quite Imposing Plus 3 > Imposition control panel. Select this and you should see a window About Quite Imposing. Click OK to start working, or click Guide to start reading the online guide.
Removing the plug-in
Re-run the installer, and you can choose to uninstall.Upgrading between versions of Acrobat
When you install a new version of Acrobat, the location of plug-ins will be different, will need to reinstall the plug-in.
Terminal User Guide
Use these shortcuts to save time when using Terminal.
Work with Terminal windows and tabs
Action | Shortcut |
|---|---|
New window | Command-N |
New window with same command | Control-Command-N |
New tab | Command-T |
New tab with same command | Control-Command-T |
Show or hide tab bar | Shift-Command-T |
Show all tabs or exit tab overview | Shift-Command-Backslash () |
New command | Shift-Command-N |
New remote connection | Shift-Command-K |
Show or hide Inspector | Command-I |
Edit title | Shift-Command-I |
Edit background color | Option-Command-I |
Make fonts bigger | Command-Plus (+) |
Make fonts smaller | Command-Minus (–) |
Next window | Command-Grave Accent (`) |
Previous window | Command-Shift-Tilde (~) |
Next Tab | Control-Tab |
Previous Tab | Control-Shift-Tab |
Split window into two panes | Command-D |
Close split pane | Shift-Command-D |
Close tab | Command-W |
Close window | Shift-Command-W |
Close other tabs | Option-Command-W |
Flowchart apps for mac. Close all | Option-Shift-Command-W |
Scroll to top | Command-Home |
Scroll to bottom | Command-End |
Page up | Command-Page Up |
Page down | Command-Page Down |
Line up | Option-Command-Page Up |
Line down | Option-Command-Page Down |
Edit a command line
Action | Shortcut |
|---|---|
Reposition the insertion point | Press and hold the Option key while moving the pointer to a new insertion point. |
Move the insertion point to the beginning of the line | Control-A |
Move the insertion point to the end of the line | Control-E |
Move the insertion point forward one character | Right Arrow |
Move the insertion point backward one character | Left Arrow |
Move the insertion point forward one word | Option-Right Arrow |
Move the insertion point backward one word | Option-Left Arrow |
Delete to the beginning of the line | Control-U |
Delete to the end of the line | Control-K |
Delete forward to the end of the word | Option-D (available when Use Option as Meta key is selected) |
Delete backward to the beginning of the word | Control-W |
Delete one character | Delete |
Forward-delete one character | Forward Delete (or use Fn-Delete) |
Transpose two characters | Control-T |
Select and find text in a Terminal window
Action | Shortcut |
|---|---|
Select a complete file path | Press and hold the Shift and Command keys and double-click the path |
Select a complete line of text | Triple-click the line |
Select a word | Double-click the word |
Select a URL | Press and hold the Shift and Command keys and double-click the URL |
Select a rectangular block | Press and hold the Option key and drag to select text |
Cut | Command-X |
Copy | Command-C |
Copy without background color | Control-Shift-Command-C |
Copy plain text | Option-Shift-Command-C |
Paste | Command-V |
Paste the selection | Shift-Command-V |
Paste escaped text | Control-Command-V |
Paste escaped selection | Control-Shift-Command-V |
Find | Command-F |
Find next | Command-G |
Find previous | Command-Shift-G |
Find using the selected text | Command-E |
Jump to the selected text | Command-J |
Select all | Command-A |
Open the character viewer | Control-Command-Space |
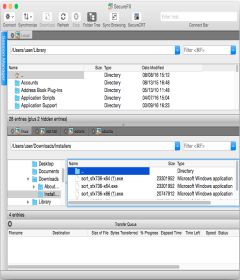
Work with marks and bookmarks
Action | Shortcut |
|---|---|
Mark | Command-U |
Mark as bookmark | Option-Command-U |
Unmark | Shift-Command-U |
Mark line and send return | Command-Return |
Send return without marking | Shift-Command-Return |
Insert bookmark | Shift-Command-M |
Insert bookmark with name | Option-Shift-Command-M |
Jump to previous mark | Command-Up Arrow |
Jump to next mark | Command-Down Arrow |
Jump to previous bookmark | Option-Command-Up Arrow |
Jump to next bookmark | Option-Command-Down Arrow |
Clear to previous mark | Command-L |
Clear to previous bookmark | Option-Command-L |
Clear to start | Command-K |
Select between marks | Shift-Command-A |
