Windows 10 For Mac Bootcamp
If you own Intel-based Macs, you can run OS X and Windows on one machine. In fact, it’s been possible to run Windows on a Mac for some time — with agonizing limitations. Near-extinct Mac models were loaded with Virtual PC emulation software could do Windows, too, but the program was painfully slow. Even if you find an old copy of the software, it won’t work with any current Macs.
Boot Camp software from Apple shook up the computing public upon its apocalyptic arrival in April 2006. Boot Camp graduated from beta, or near-finished, status with the arrival of Leopard. Boot Camp Assistant software is stored in the Utilities folder inside the Applications folder.
Remember, you're keeping MacOS, thus Boot Camp Assistant creates a special area (partition) on your main drive specifically for Windows 10. Aug 19, 2019 I understand your concern about Bootcamp drivers. If you download install the wrong versions of stuff, that will nowhere going to help you. If you don't know which driver you need to install, it's better to take help of a good driver updater tool such as FixBit. If you are unable to download Boot Camp drivers on your Mac computer for some reason or want to download Boot Camp on a Windows PC.
Boot Camp itself is free. You have to supply your own single-disc or downloadable full-install version of Windows; an upgrade disc won’t cut it.
It’s also important to note that you can use a 64-bit version of Windows, Windows 7 (Home Premium, Professional, or Ultimate), Windows 8, or Windows 8.1. Consult Apple support to see which Mac models are compatible with which versions of Windows. In its current incarnation, Boot Camp isn’t compatible with 32-bit versions of Windows.
Other requirements follow:
An Intel Mac with OS X version 10.6 or later
At least 2GB of RAM and 20GB of available space on the Mac’s storage drive that you want to donate to Windows
A blank CD or USB storage device that you’ll use for Windows software drivers
If you don’t run into snags, the entire installation should take about an hour.
Windows 8 and Windows 8.1 are optimized for a touchscreen environment, though you can use it with a standard mouse and keyboard. For now, Macs don’t support touchscreen computing.
To install Windows 8 via Boot Camp, you still must have a legitimate Windows 8 license from Microsoft and a Win8 installation disc, assuming that you have an optical drive. If you don’t have an optical drive, you may be able to create a Windows installer from an ISO file downloaded from Microsoft on a USB flash drive that’s 8GB or larger.
Because snags are possible, back up all your important information on the Mac’s startup disk.
Basic training
Following are the basic steps to get through Boot Camp:
Run Boot Camp Assistant (in the Utilities folder inside the Applications folder) to make sure that you have the latest firmware on your computer and to install any support software from Apple that you might need.
You’ll find any updates at Apple support. If you’re using a portable computer, make sure to connect the power adapter. You will also be given the option to create a Windows 7 (or later version) install disk for which you’ll need a USB flash drive and an ISO image downloaded from Apple.
Follow the prompts in Boot Camp Assistant to create a partition for Windows.
You’re essentially carving out an area of your hard drive for the Windows operating system,. This partition must be at least 30GB and can swell to the total free disk space on hand minus 30GB. If you don’t plan on doing much in Windows, keep the partition small.
Drag the divider to set the partitions for both OS X and Windows, or click Divide Equally to make equal partitions. You can’t resize a Windows partition after creating it, though you can replace it with a larger Windows partition.
If you have a Mac Pro with more than one internal hard drive, you can select which drive to partition. If any of this makes you nervous, know that you can remove the Windows partition later and go back to a single-partition Mac.
Insert the Windows CD or a USB flash drive with the Windows ISO file and then click Start Installation.
I just had one thing I didn't understand. You indicated 'once all folders all installed, you will get the Kodak icon.' Install kodak 3200 printer driver.
If you exited Boot Camp Assistant before installing Windows, open it again, choose Start the Windows Installer, and click Continue.
When you’re asked to choose the Windows partition, select the partition that says BOOTCAMP.
You may have to scroll down to see it.
Don’t erase any partitions that you see or create a new partition here. Failure to heed this warning could wipe out your entire Mac OS X startup disk.
(Optional) If you see a listing for Drive Options, click it; otherwise, proceed to Step 6.
Reformat the partition by using the Windows installer: Click Format.
You’re using the reliable and secure NTFS file system, but you won’t be able to save files to Windows from Mac OS X, at least not without a techie workaround.
Follow the onscreen instructions to finish installing Windows.
Boot Camp 5.1 includes several Mac drivers so that Windows will recognize your trackpad, Thunderbolt, USB 3.0, the iSight (or FaceTime) camera, the Eject key on the Mac keyboard, networking, audio, graphics, and so on.
A Boot Camp Control Panel for Windows and an Apple Boot Camp system-tray item will be added.
As with any new Windows computer, Microsoft requires that you activate your Windows software within 30 days.
Switching operating systems
You can go back and forth between OS X and Windows on your Mac, but you can’t run both operating systems simultaneously under Boot Camp. Instead, you have to boot one operating system or the other — thus, the name Boot Camp.
Restart your Mac, and hold down the Option key until icons for each operating system appear onscreen. Highlight Windows or Macintosh HD, and click the arrow to launch the operating system of choice for this session.
If you want OS X or Windows to boot every time, choose app → System Preferences, click Startup Disk, and choose the OS you want to launch by default.
You can perform the same function in Windows by clicking the Boot Camp system-tray icon and selecting the Boot Camp Control Panel. Click either the Macintosh HD or Windows icon, depending on your startup preference.
This morning, Apple updated their Boot Camp app to version 6.0 bringing support for Windows 10 in an official capacity. Granted, users could already use the previous version to install Windows 10 as we demonstrated in our how-to using a MacBook Pro (2015).
One issue many users have complained about though is Apple does not support or enable any gesture support in Windows. We recently outlined some of these gestures in our comprehensive article '9 touchpad gestures every Windows 10 user should know' for those with a Precision touchpad.
However, there is a way to get it back using a free, third-party app called Trackpad++. Indeed, not only does this app bring gesture support but it also adds many fine-grained controls to make that trackpad even better. Some of the features include:
- 2-, 3- and 4-finger gestures, such as pinch-to-zoom, back / forward, middle mouse button emulation, new Windows 8 gestures and much more
- Dramatically improved 2-finger scrolling experience: Mac® OS X Mavericks-similar (accelerated / natural) scrolling model implemented
- Improved pointer ballistics (i.e. how the pointer speed depends on the finger speed; comes with 6 built-in optimal presets)
- Mac OS X-like 3-finger dragging, and classic '2-fingers with click' dragging, option to increase the pointer speed when dragging
- User-customizable option to ignore the accidental trackpad input when typing, and many more useful tweaks / enhancementsI recently installed this app this morning and so far, it is excellent. Here is how to get it working.
It should be noted that you need two apps to make this happen: Power Plan Assistant and the Trackpad++ software and drivers. The reason for this has to with needing a signed driver for 64-bit systems due to Microsoft's digital signature enforcement policy. The Power Plan Assistant evidently lets you install the Trackpad++ driver to override the one from Boot Camp. You still get a warning about installing it, but it should be overridden.
What is Power Plan Assistant? It is another free app the lets you toggle between balanced, battery saver and performance modes along with some shortcuts to some quick actions like logging off. I am not a huge fan of the app if only because I think it is a bit redundant and dated looking. Having said that, I do not see any deal breakers either. It does offer a snazzy battery percentage in the Task Bar, which many will like too.
Enable gesture support in Windows 10 on a Mac
1. Download both apps
Power Plan Assistant and Trackpad++ thru the project's website (FileCluster hosts the apps). Forgive the terribly dated GeoCities-esque web design. Power Plan was last updated on July 30, 2015, and Trackpad++ was updated today, August 13, 2015, so they are very recent. There are no ads or spyware in the apps.
2. Double-click to install Trackpad++
You will get a warning and this is expected
3. Click More Info near the bottom
4. Check I understand the risk and want to run this app and then click Run anyway
5. Continue through the installation process
6. Override the Microsoft's digital signature enforcement policy by hitting OK
7. Let the drivers install
8. Agree Boot Camp modifications
9. Reboot computer back into Windows
10. Double-click to install Trackpad++ and get the following warning
11. Click More Info near the bottom
12. Click Run anyway
13. Begin installation by hitting Next
14. Hit Finish
15. Hit Yes to install the driver
16. Select Install this driver software anyway on warning screen
17. Hit OK when completed
Trackpad++ should now be installed and running in the notification area in the lower-right corner. Double-clicking it opens the configuration window.
Here is where you can see all of the settings. There are many, so take your time to configure to your liking. If you are a PC user, here is what I recommend for some basics.
Recommended Settings (for PC users)
- Disable Invert scroll direction to make the Mac feel like a PC
- Enable Turbo Mode
- Right-click in Bottom Right Corner
- Enable Edge Gestures (two-finger swipe brings up Action Center)
- Three-finger Swipe Up = Task View Toggle
- Three-finger Tap = Start Menu Toggle
- Three-finger Swipe Down = Minimize App Toggle
- Swipe Back/Forward Navigation
- Invert Swipe Direction
- Accelerate Scroll
You can, of course, configure all the gestures for the rest of three and four finger gestures, of which there are plenty.
One downside to this setup is the Trackpad++ Control Module needs to be updated weekly. As noted by the developer:
'NOTICE: Trackpad++ Control Module is free, but requires mandatory weekly update. If the week has passed and Trackpad++ ControlModule was not updated, Trackpad++ driver will be using the Boot Camp driver settings, unless the Trackpad++ Control Module is updated.'
Overall, if you are considering using Windows 10 on a Mac or picking up a Mac to run Windows 10, you will want to consider seriously using Trackpad++. The app is free, although you can make a donation to the developer to help support the project, which I recommend. Using the app all but completes the Windows-on-a-Mac experience and is worth giving a shot.
For more basic info on Windows 10, including some tips and our vast array of how-to articles, make sure you head to our main Windows 10 help page or jump into our forums!
Thanks, Thomas Nigro, and Nic, for the tip!
Seems fasterBenchmarking the new Surface Book 3 15 with GTX 1660 Ti and 10th Gen i7
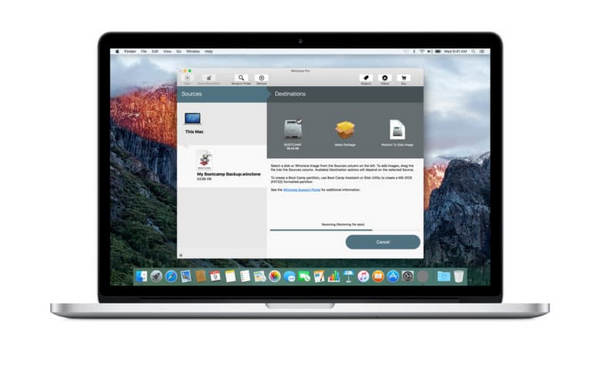
Although it's too early for a review, here are some initial benchmarks from the new Surface Book 3 15-inch with a Core i7 and NVIDIA GeForce 1660 Ti (Max-Q) and how it compares to Surface Book 2 and other premium laptops. Spoiler: While the CPU is just OK, that 1660 Ti definitely bumps up the Book 3's potential.