Spin Button Excel For Mac
Note
How to Enable Developer Tab In Excel 2016 for Mac. Developer Tab, Spin Button, Scroll Bar Excel 2007 - Duration: 3:58. Michael Ahlers 29,810 views. From the Form Controls select the Spin Button, as shown in Figure 7.41. Figure 7.41 Inserting the Spinner In Excel for Mac 2011, go to the Developer tab on the.
When I was running Genymotion on Win 7, I could telnet to the emulator and run commands like 'geo fix' to set a location. However, on Yosemite, when I telnet to the emulator and run a command, I do not get an OK response, and nothing happens. This is an example: $ adb devicesList of devices attached192.168.56.101:5555 device$ telnet 192.168.56.101 5555Trying 192.168.56.101.Connected to 192.168.56.101.Escape character is '^'.geo fix 34 -118sms send 1234 testConnection closed by foreign host.$After running the geo fix command, I checked on the emulator, and the GPS location was not changed. 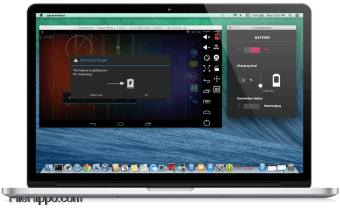 I am running Genymotion 2.3.1 on Mac OS X Yosemite.
I am running Genymotion 2.3.1 on Mac OS X Yosemite.
Office 365 ProPlus is being renamed to Microsoft 365 Apps for enterprise. For more information about this change, read this blog post.
Symptoms
One or more toolbars are missing and cannot be added in Microsoft Excel for Mac.
Cause
There are two possible causes of this behavior:
- The oval button in the upper-right corner of the document was clicked. This button 'toggles' the display of toolbars on and off.
- There is an issue with Excel preferences.
Resolution
To resolve this issue, use the following methods in order.
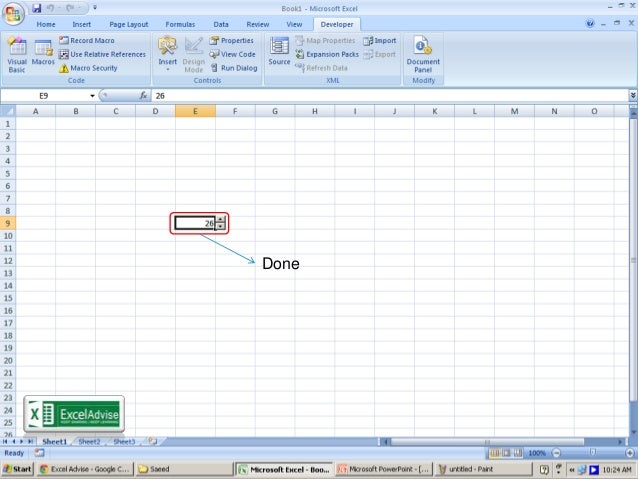
Method 1: Make sure that toolbar display is not turned off
In the upper-right corner of the Excel window, click the oval button.
Note
When this button is clicked, the toolbars are hidden (in any Microsoft Office for Mac application). A second click causes the toolbars to be displayed.
If the toolbars reappear, quit Excel, and then restart Excel to make sure that the appropriate toolbars are displayed.
Precisely synchronize audio and video frame by frame. Partner contributions from iZotope and Zplane make the latest edition of Sound Forge Pro an even more incredible one-stop solution for delivering master quality audio.Audio-for-videoSound Forge Pro 11 software supports multiple video formats including AVI, WMV, MPEG-1 and MPEG-2. New in Sound Forge™ Pro 11: convert regions to events, lock event markers, region markers, and envelope points to events, and automatically ripple successive events forward in time while editing.Effects processingSound Forge Pro 11 includes a full complement of native signal and effects processing plug-ins, including own popular Noise Reduction 2 audio restoration suite. Activation code sound forge mac pro.
If Method 1 did not resolve the problem, try Method 2.
Method 2: Remove the Excel preferences
Step 1: Quit all applications
To quit active applications, follow these steps:
- On the Apple menu, click Force Quit.
- Select an application in the 'Force Quit Applications' window.
- Click Force Quit.
- Repeate the previous steps until you quit all active applications.
Warning
When an application is force quit, any unsaved changes to open documents are not saved.
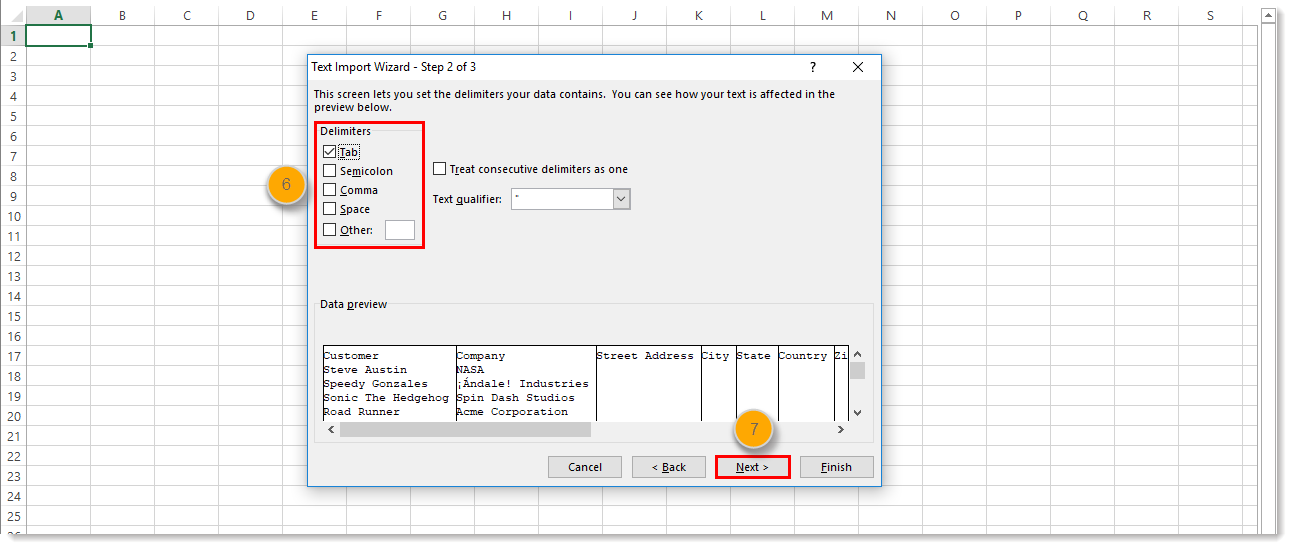
Step 2: Remove the Excel Preferences
To remove the Excel preferences, follow these steps.
Quit all Microsoft Office for Mac applications.
On the Go menu, click Home.
Open Library.
Note
The Library folder is hidden in MAC OS X Lion. To display this folder, hold down the OPTION key while you click the Go menu.
Open the Preferences folder. Click View, click Arrange by, and then select Name.
Look for a file that is named com.microsoft.Excel.plist.
If you locate the file, drag the file to the desktop. If you cannot locate the file, the application is using the default preferences.
If you locate the file and move it to the desktop, start Excel, and check whether the problem still occurs. If the problem still occurs, quit Excel, and restore the file to its original location. Then, go to the next step. If the problem seems to be resolved, you can move the com.microsoft.Excel.plist file to the trash.
Quit all Office for Mac applications.
On the Go menu, click Home.
Open Library.
Note
The Library folder is hidden in MAC OS X Lion. To display this folder, hold down the OPTION key while you click the Go menu.
Open the Preferences folder.
Open the Microsoft Folder.
Look for a file that is named com.microsoft.Excel.prefs.plist.
If you locate the file, move it to the desktop. If cannot locate the file, the application is using the default preferences.
If you locate the file and move it to the desktop, start Excel, and then check whether the problem still occurs. If the problem still occurs, quit Excel, and restore the file to its original location. Then, go to the next step. If the problem seems to be resolved, you can move the com.microsoft.Excel.prefs.plist file to the trash.
Close all Office applications.
On the Go menu, click Home.
Open Library.
Note
The Library folder is hidden in MAC OS X Lion. To display this folder, hold down the OPTION key while you click the Go menu.
Open the Preferences folder.
Open the Microsoft Folder.
Open the Office 2008 or Office 2011 folder.
Look for a file that is named Excel Toolbars (12) or Microsoft Excel Toolbars.
If you locate the file, move it to the desktop. If you cannot locate the file, the application is using the default preferences.
If you locate the file and move it to the desktop, start Excel, and check whether the problem still occurs. If the problem still occurs, quit Excel, and restore the file to its original location. If the problem seems to be resolved, you can move the Excel Toolbars (12) file or the Microsoft Excel Toolbars to the trash.
Note
If the problem still occurs after you follow these steps, the problem is not related to these files. If the problem no longer occurs, one of these files was causing the problem. If this is the case, restore the files to their original location one at a time. Test the application after you restore each file. Continue to do this until the problem occurs again. When the problem recurs, you can then assume that it is caused by the last file that you restored. Drag that file to the trash.