How Insert Signature Line In Word For Mac
2020-05-13 09:02:08 • Filed to: Word • Proven solutions
In this video, I show you two ways to insert a signature line in Microsoft Word 2016. Josh groban songs. Keep in mind, this signature line is for printing and signing, not a contact information signature for your email.
To insert electronic signature in Word you need to make sure that the easy processing is done by the process which will be mentioned within the Word program. If you want to know how to insert electronic signature in Word then it is highly advised to get the work done with this tutorial. There are many other third party apps which you can use. However it is highly advised to follow the Word based process to get the work done.
- Part 1: Insert Electronic Signature in Word
- Part 2: Advantages of PDF Format
- Part 3: Insert Signature in PDF Documents
Insert Electronic Signature in Word
The steps which you want to follow to make sure that the signature is added to the Word document are as follows.
- Press the 'Insert' tab on the top of the document to get the work done.
- Press the 'Signature Lane' button to make sure that you get to know the process of signature addition.
- The 'Signature Setup' box appears and make sure that the all the fields are fill up. It is advised to fill up all the fields to get the work done.
- The signature line will be added to the document. A line will be added to the documents.
- Right click the signature line and then make sure that the sign option is selected from the menu that appears.
- Add the signature image to the document to make sure that you add the image of your sign to your document.
- Select the commitment type to make sure that the signature holder is role is defined. The document validation will also be done completely.
- Make sure that the 'Details' > 'Additional Details' are included to the signature. Fill in all the details to make sure that you proceed with the process.
- Add the token to the program signature. If there is a password required then it is highly advised to make sure that the password is provided. Press 'OK' once it is done.
- The signature is added to the document. Right click the signature to make sure that these are validated to end the process in full.
Advantages of PDF Format
The PDF format allows you to get the best outcome in the name of safety and security. The best part is that you get the functions which are related to the Word. The PDF format is securer than the other formats which are available in the market and therefore the use is on high. The management of the PDF format is done through the readers which are available free of charge. The programs can also be used to perform the basic editing though it is not recommended at all. The format is the only one which the court of law accepts.
PDFelement is a program which will allow you to get the best outcome when it comes to PDF manipulation. The program is highly intuitive and therefore it is highly advised to professionals. The users are also advised to make it a permanent part of software collection so that PDF related tasks are made easy. The management of the PDF is taken to the next level with this program. The PDFelement is a name of trust quality and freedom. It allows you to make interactive PDFs without any problem. Download and install the program to get the maximum advantage.
- The program is highly regarded for making graphical elements as you can add, remove, move, re-size and rotate any graphical element within your PDF.
- The PDF safety and security is taken to the next level with this program. You can secure your PDFs with password protection.
- You can also manipulate your PDF page by page. It can insert page numbers, bates number, and page elements.
- The program can also be used to export the data. Export all the data from hundreds of scanned documents or forms.
- The extracted data can also be converted. Extract data from interactive PDF forms and export in CSV format.
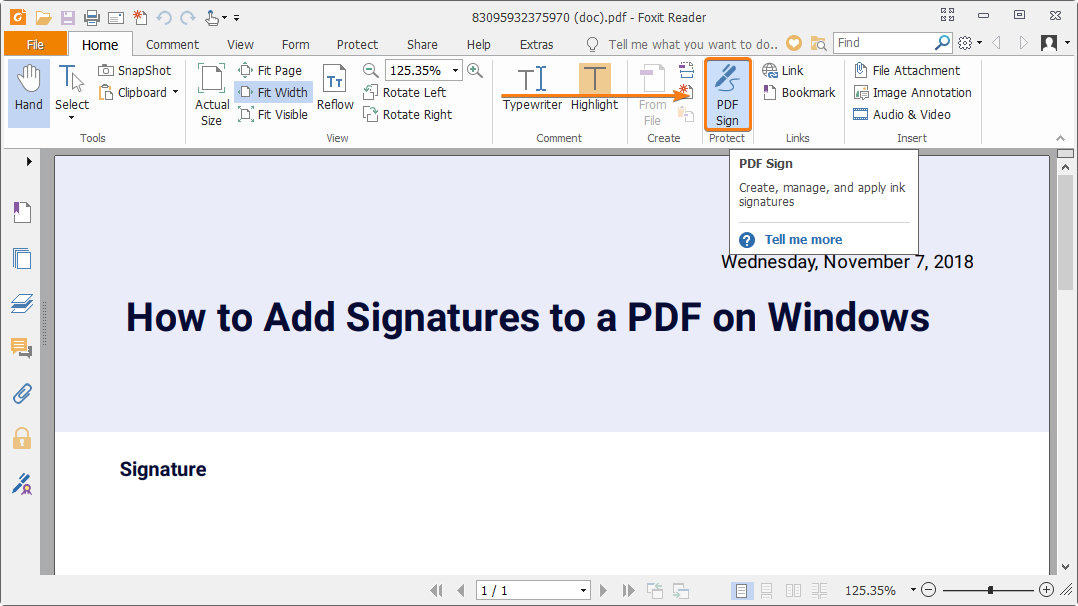
Insert Signature in PDF Documents
The process which you want to follow will make sure that the signature is added to the PDF file. The process is as follows.
Step 1. Open PDF
Press the 'Open File' to add the PDF file to the program.
Step 2. Insert Electronic Signature in PDF
Press the 'Protect' tab to reveal its contents and to make sure that you add the signature to the PDF file. Fill in the 'Sign Document' which appears only when to draw square to add sign to the PDF document.
Click 'New ID' to 'Add Digital ID' if you are using the program for the purpose for the first time. Create this ID using your personal email or professional email. It will redirect you to the process above to get the work done. More articles to learn how to use PDFelement here.
Free DownloadFree Download or Buy PDFelementBuy PDFelement right now!
0 Comment(s)

Preview User Guide
Some PDFs are forms you can fill out and then print or send. If a form requires a signature, you can add your signature to any PDF.
Fill out a PDF form
In the Preview app on your Mac, open the PDF form.
Click a field in the form, then type your text.
If you save the form (by choosing File > Export), you can close it, open it later, and continue to fill it out.
Create and use signatures
To sign PDFs, you can capture your signature using your trackpad, the built-in camera on your Mac, or iPhone or iPad.
In the Preview app on your Mac, if the Markup toolbar isn’t showing, click the Show Markup Toolbar button , then click the Sign button .
Follow the onscreen instructions to create and save your signature.
Create a signature using your trackpad: Click Trackpad, click the text as prompted, sign your name on the trackpad using your finger, press any key, then click Done. If you don’t like the results, click Clear, then try again.
If your Mac has a Force Touch trackpad, you can press your finger more firmly on the trackpad to sign with a heavier, darker line.
Create a signature using your computer’s built-in camera: Click Camera. Hold your signature (on white paper) facing the camera so that your signature is level with the blue line in the window. When your signature appears in the window, click Done. If you don’t like the results, click Clear, then try again.
Create a signature using your iPhone or iPad: Click iPhone or iPad. On your iPhone or iPad, sign your name using your finger or Apple Pencil. When your signature appears in the window, click Done. If you don’t like the results, click Clear, then try again.
Add the signature to your PDF.
Choose the signature you want to use, drag it to where you want it, then use the handles to adjust the size.
If you use iCloud Drive, your signatures are available on your other Mac computers that have iCloud Drive turned on.
Delete a saved signature
In the Preview app on your Mac, if the Markup toolbar isn’t showing, click the Show Markup Toolbar button .
Click the Sign button , then click the X to the right of the signature you want to delete.